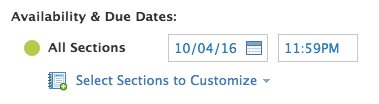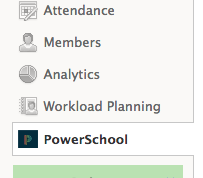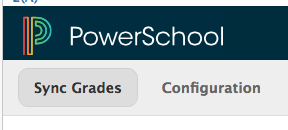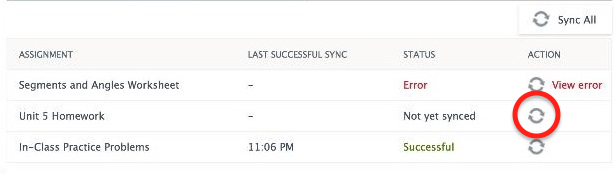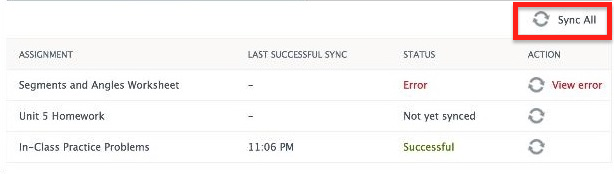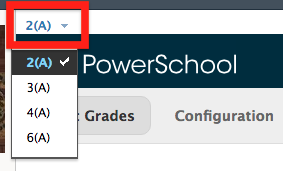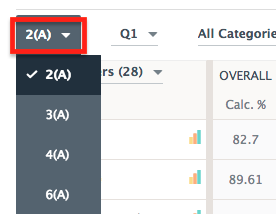Page Contents
| Table of Contents |
|---|
...
| Expand | ||
|---|---|---|
| ||
In Schoology, to add a due date to an existing assignment:
|
Syncing Grades
Grade syncing is done one class at a time (even for linked sections).
Sync from the PowerSchool app (recommended)
This is the recommended way to begin syncing for the first time. Once you are comfortable with the process you can sync using the Gradebook method (see below).Assignments are automatically synced to PowerSchool once the there is a category and due date.
Scores are automatically synced after you save them.
You can manually sync or re-syn assignment scores by following the process below:
| Expand | |||||
|---|---|---|---|---|---|
| |||||
In Schoology:
|
...
This sync will sync ALL grades in your Gradebook. If you are looking to only sync a single assignment, use the PowerSchool app method (see above).
...
| title | Directions... |
|---|
In Schoology:
...
...
| Tip | ||
|---|---|---|
| ||
To switch between sections that are linked, locate the Section drop-down menu in the Gradebook. Even though the assignments are most likely the same in each section, you still need to sync them separately. |
Troubleshooting
No Category
No Due Date
Assignment name too long
Change of points possible