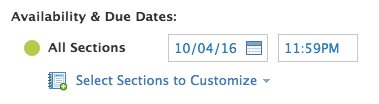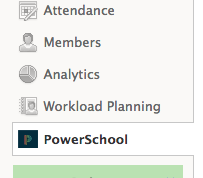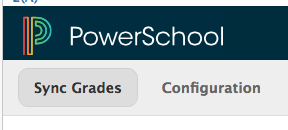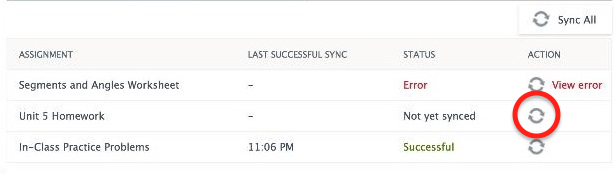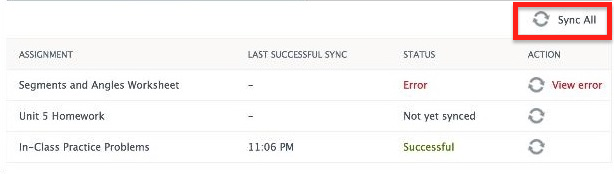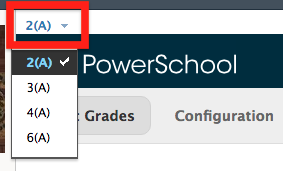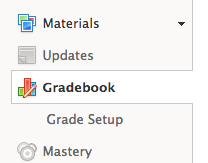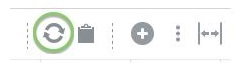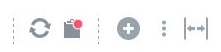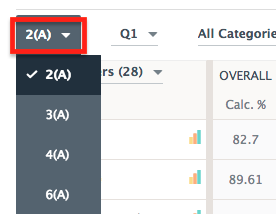Page Contents
...
| Expand | ||
|---|---|---|
| ||
In Schoology, to add a category to an existing assignment:
|
Each assignment must have a due date
| Expand | ||
|---|---|---|
| ||
|
...
|
...
| Expand | ||
|---|---|---|
| title | Directions...
In Schoology, to add a due date to an existing assignment:
|
...
| Expand | |||||
|---|---|---|---|---|---|
| |||||
In Schoology:
|
...
| Expand | |||||
|---|---|---|---|---|---|
| |||||
In Schoology:
|
Troubleshooting
No Category
...