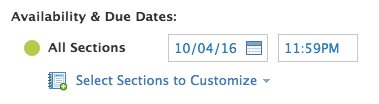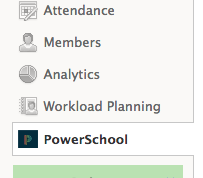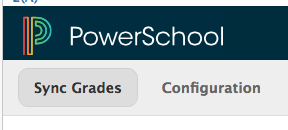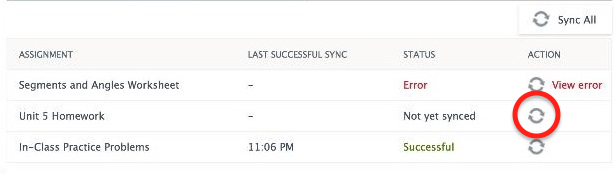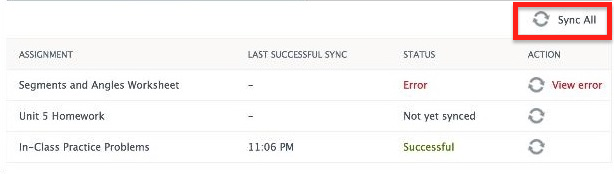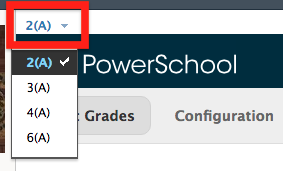Page Contents
Before syncing any grades please make sure all the requirements below have been met:
...
| Expand |
|---|
|
| Note |
|---|
If you do not set a due date, the last day of the term will be used. Example: for Q1 of 2016-17 the date of 10/23 will be used in place of a missing due date. |
In Schoology, to add a due date to an existing assignment: - Locate the assignment in your materials, from the calendar, or in the Gradebook.
- Click Edit.
- Find the Due Date box and fill in the date.

- For linked sections, the Due Date box is labeled "Availability and Due Dates".
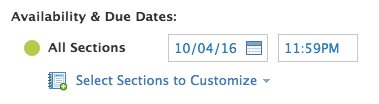
- Select Save Changes when finished.
|
...
Syncing Grades
Assignments are automatically synced to PowerSchool once the there is a category and due date.
...
| Expand |
|---|
|
In Schoology: - Open a course and select the PowerSchool app from the left menu.
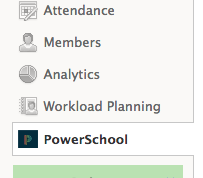
- Select the Sync Grades tab to see a list of your graded items available to sync. Assignments that have not been graded will not appear.
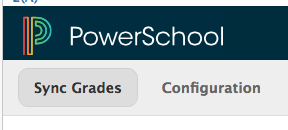 - Click the Sync button next to one assignment to sync that assignment. The Status will change to Queued. You can click the Sync Grades tab at the top to reload this page and the status should now indicate Successful. If the status indicates Error, see the troubleshooting section below.
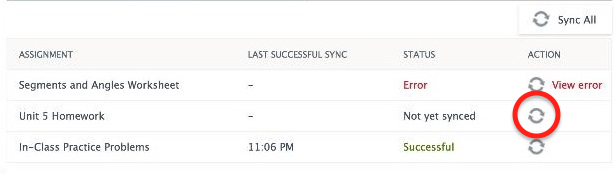 - Load PowerTeacher Pro and confirm that they newly synced assignment appears with the correct name, due date, category, and scores.
- Once comfortable you can use the Sync All button to sync all assignments.
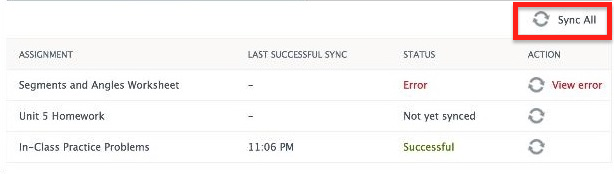 - Repeat this process for each class.
| Tip |
|---|
| To switch between sections that are linked, locate the Section drop-down menu in the PowerSchool app. Even though the assignments are most likely the same in each section, you still need to sync them separately. 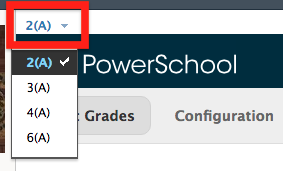
|
|
...