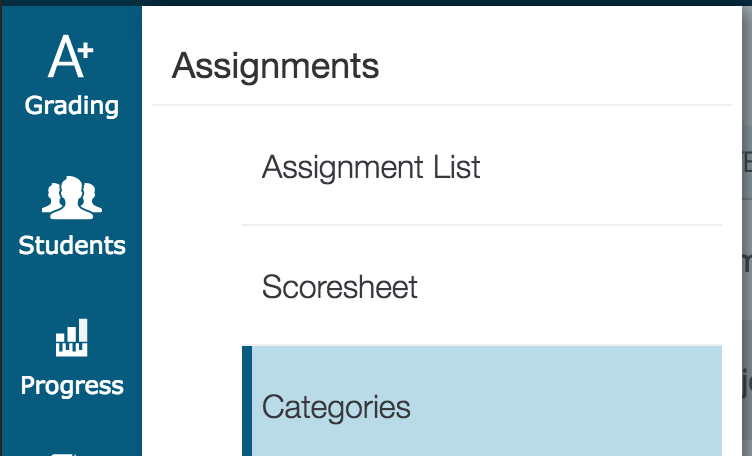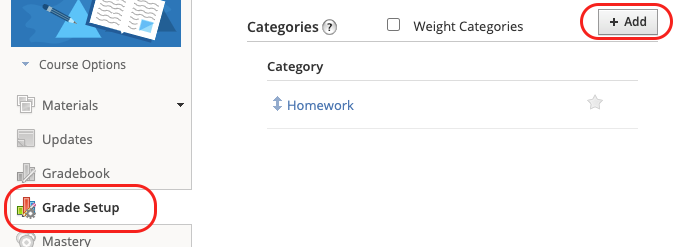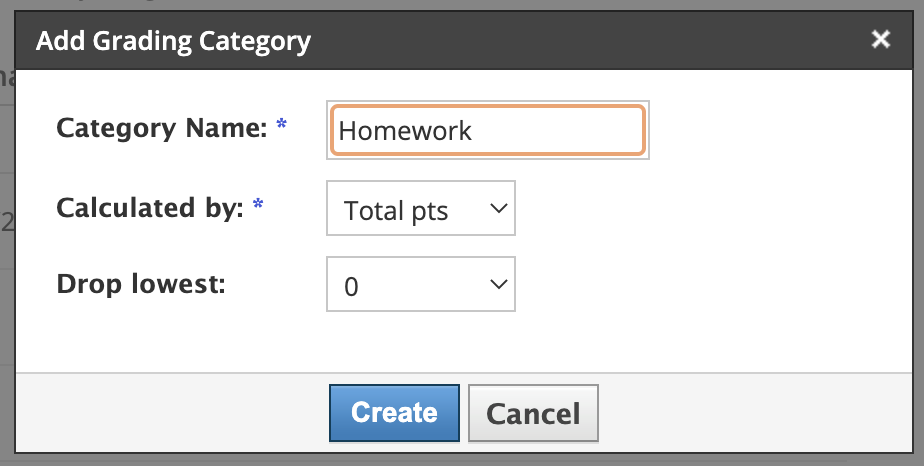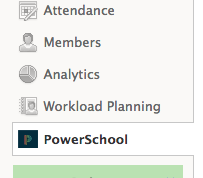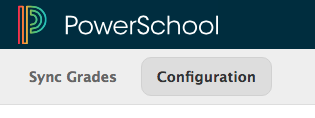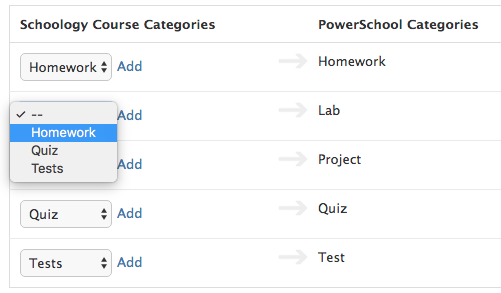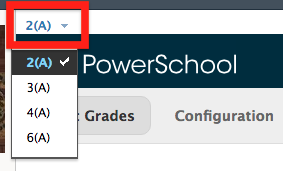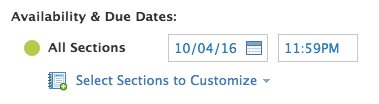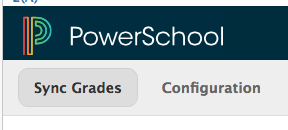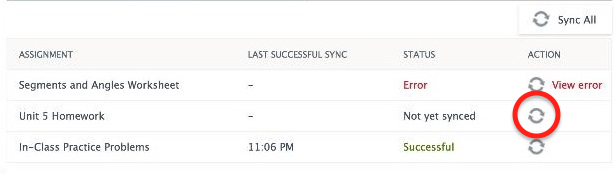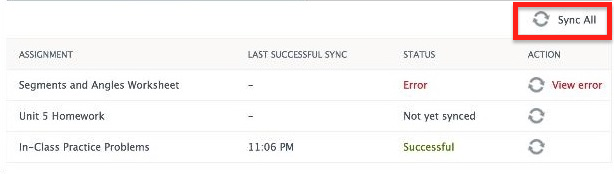A set of default Categories (i.e., Homework, Project, Quiz, Test, Lab) have been created for categorizing assignments. To view and edit the Categories, select Grading and then Categories. 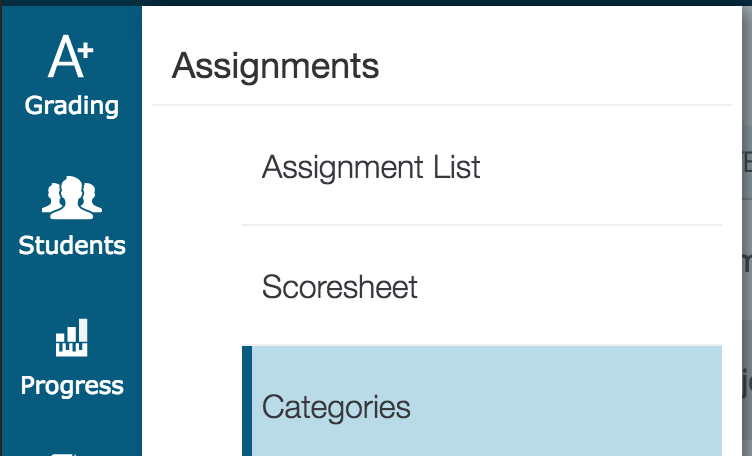 Image Modified Image ModifiedSelect the Edit (pencil) icon to edit the category settings, including class selections. By default, all classes have the default categories assigned.
A new or custom Category can be created if needed for categorizing assignments. To create a new Category, select Create on the charms bar and then choose Category.  Image Modified Image ModifiedSelect the classes for this category using the Select Classes dropdown. Choose/enter category information. Enter category name. Check Active to make the category active.
Select the Assignment Defaults tab and select the Score Type from the dropdown. The fields change based on to your Score Type selection. To include new assignments in this category in final grade calculations by default, verify that Count in Final Grade is selected. To view the categories that are already created, click the View All tab. School-created categories are labeled with an icon that looks like a building. Also, use the View All tab to view the classes that are using each category and the statuses of each category. Select Save when finished.
| 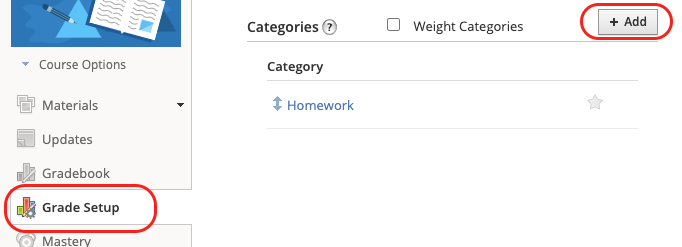 Image Removed
Image Removed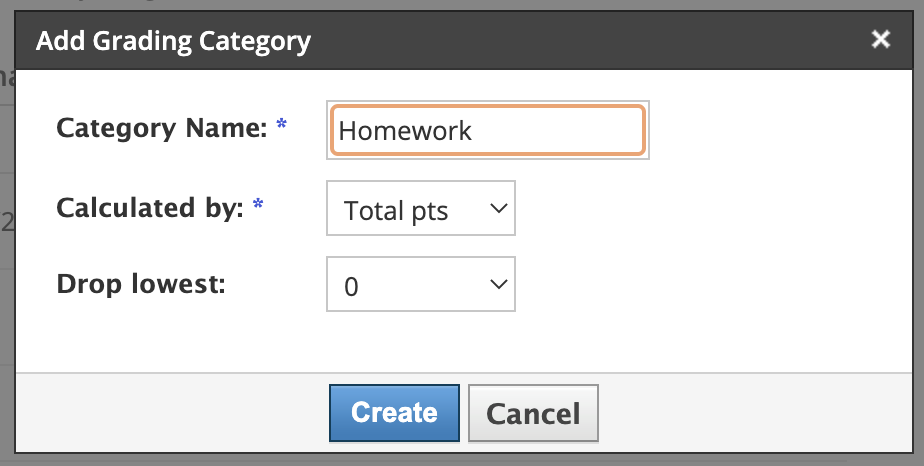 Image Removed
Image Removed