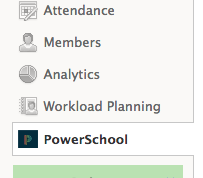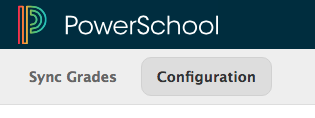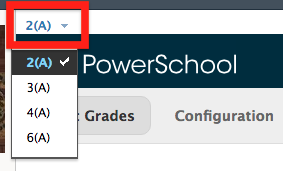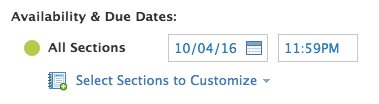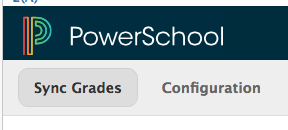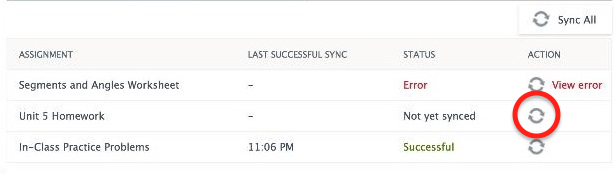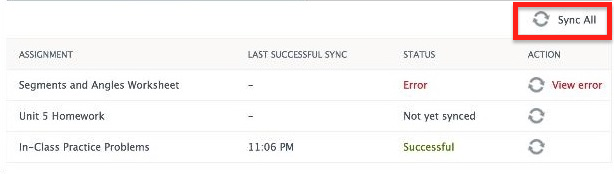Page Contents
...
| Expand | ||
|---|---|---|
| ||
In Schoology, do the following for EACH course section:
|
| Tip | ||
|---|---|---|
| ||
Categories must be mapped for each section. To switch between sections that are linked, locate the Section drop-down menu in the PowerSchool app. |
Assignment requirements
Each assignment must be assigned a Category in Schoology
...
Each assignment must have a due date
...
| Note |
|---|
If you do not set a due date, the last day of the term will be used. Example: for Q1 of 2016-17 the date of 10/23 will be used in place of a missing due date. |
| Expand | ||
|---|---|---|
| ||
In Schoology, to add a due date to an existing assignment:
|
...
| Expand | |||||
|---|---|---|---|---|---|
| |||||
In Schoology:
|
...